Importing iCalendar (ics) file in Outlook for on the web
Switch to the calendar by clicking on the calendar icon 
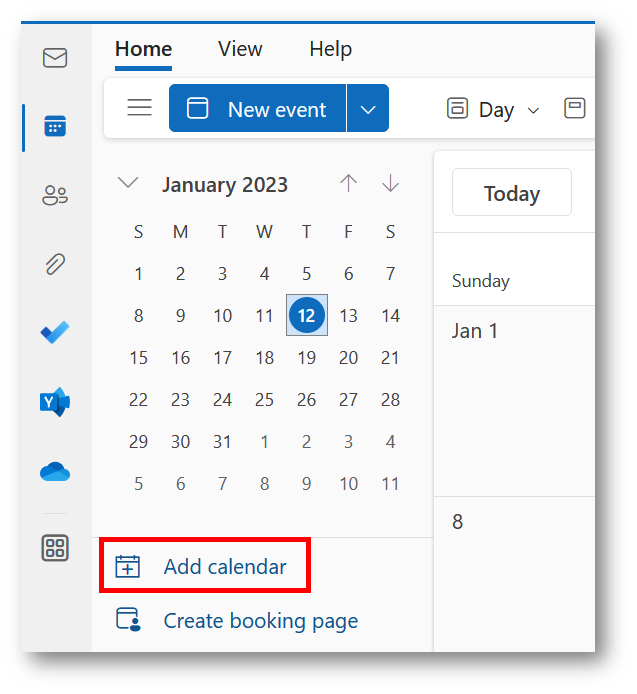
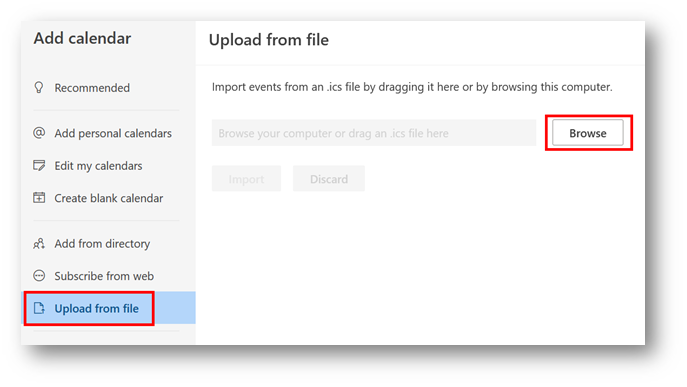
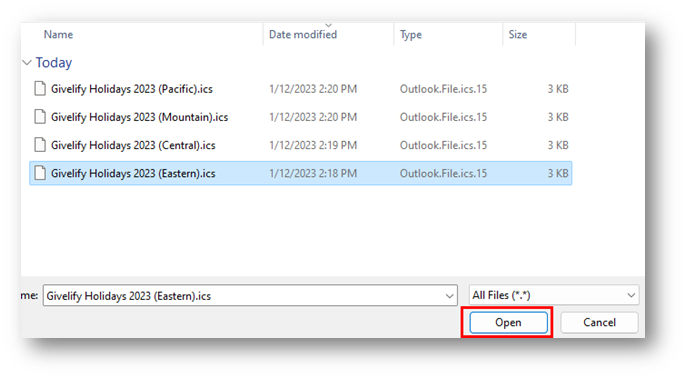
After selecting Open, you should back in the Add calendar menu. Select your main calendar in the dropdown menu (most would only have one calendar) and then click Import
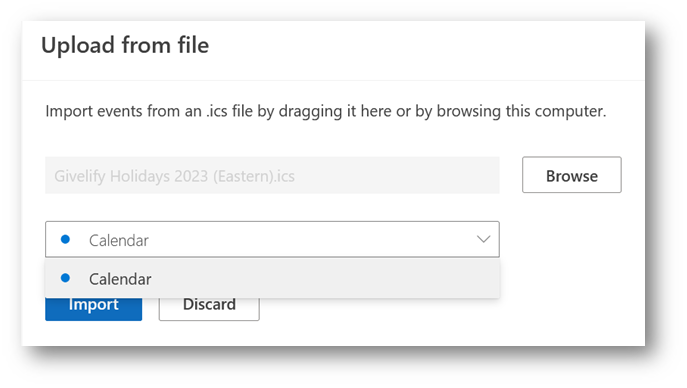
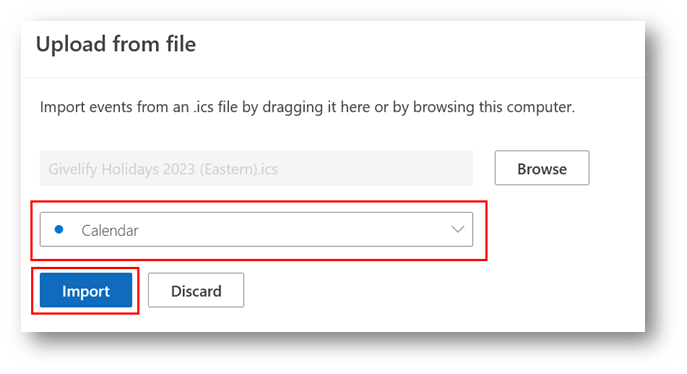
In the calendar view, click on Add calendar
In the Add calendar menu that appears, select Upload from file, and then select Browse
In the menu that opens, browse to and select the calendar file you want and click Open
Related Articles
Importing iCalendar (ics) file in Outlook for macOS
Click on File > Open > On My Mac In the menu that opens, select the calendar file you want and click OK In the menu that appears, choose Import to add the calendar items to your current calendarImporting iCalendar (ics) file in Outlook for Windows
Click on File Click on Open & Export and select Open Calendar In the menu that opens, select the calendar file you want and click OK In the menu that appears, choose Import to add the calendar items to your current calendarGivelify Holiday Calendar
The IT team has generated iCalendar (ics) files for the Givelify Holidays for the current year. You may download and import the iCalendar files and import it into Outlook. This will block out those dates in your calendar to prevent other team members ...Removing signature from Outlook web
Sign in to your Givelify email at outlook.office.com and select the settings icon at the top right of the page and then select View all Outlook settings Select Mail > Compose and reply. Set For New Messages and For Replies/Forwards to (No signature)Sign in to Outlook on the web
In your browser, to go the following URL: https://outlook.office.com Type in your Givelify email address and then click Next Before you enter your password, make sure you see the Givelify logo and More good together in the background. Also ensure ...