Removing signature from Outlook for Mac
Click on Outlook on the menu bar, then select Settings
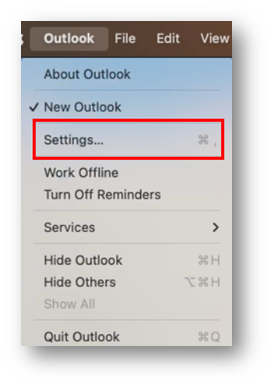
Under Email, click Signatures
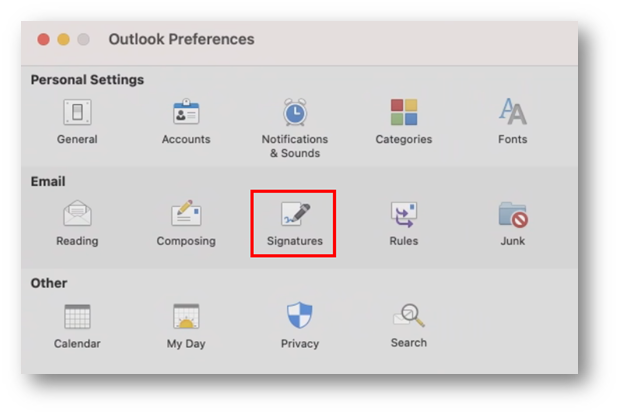
Make sure Account is set to your Givelify email account, then set New messages and Replies/forwards to None
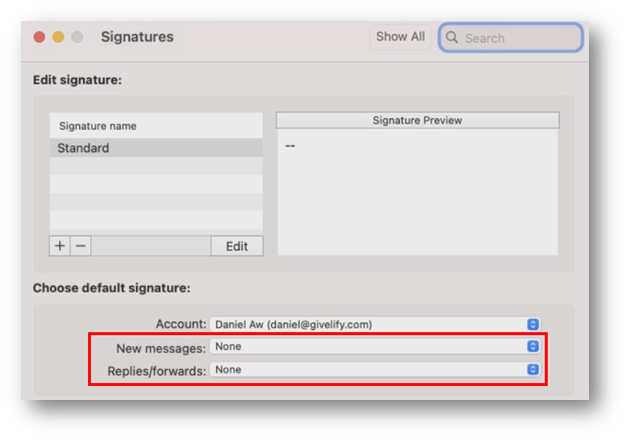
Under Email, click Signatures
Make sure Account is set to your Givelify email account, then set New messages and Replies/forwards to None
Related Articles
Removing signature from Outlook web
Sign in to your Givelify email at outlook.office.com and select the settings icon at the top right of the page and then select View all Outlook settings Select Mail > Compose and reply. Set For New Messages and For Replies/Forwards to (No signature)Removing signature from Outlook mobile app
Select hamburger icon at top left corner to show menu. Select settings icon Select Signature under the Mail section Delete your signature If you have multiple email accounts added and want to user Per Account Signature, make sure there is no ...Reverting to Legacy Outlook for Mac
At this time, the New Outlook for Mac still does not include the ability to add public folder calendars, and so this prevents the use of the Givelify Company Calendar. To revert to Legacy Outlook, click on the Help menu and select Revert to Legacy ...Removing signature from Outlook for Windows
Click File > Options > Mail > Signatures. Make sure E-mail account is set to your Givelify account, and set New messages and Replies/forwards to none When you're done, select click OK.Adding Givelify Company Calendar to Outlook for Mac
1. In Outlook, switch to the Tools tab and choose Public Folders. If you cant find this button, you need to revert to Legacy Outlook 2. Browse to the folder/subfolder where your calendar is located and select it. Click on Subscribe. 3. ...